
|
|
#1 |
|
Участник
|
stoneridgesoftware: Pricing in Dynamics 365 Business Central, Part I: Setting Up Varied Pricing
Источник: https://stoneridgesoftware.com/prici...aried-pricing/
============== In this four-part series, we will explore the easy-to-use and dynamic pricing functionality in Dynamics 365 Business Central. Often, the final sale price for an item can vary based on market conditions, geographical location, negotiated rates, sales promotions, and other variables. Using the sales price functionality within Dynamics 365 Business Central, you no longer have to search through contracts or catalogs to determine the correct price for a specific item or customer. Within Business Central you can setup varied pricing for an item based on selected conditions. This special pricing can be applied to a singular customer, a group of customers, for all customers, or for a sales campaign. Business Central will always choose the lowest price if more than one condition is met. Sales Pricing Setup To set up sales pricing for an item, navigate to the item list in Business Central. A quick link to the item list can be found in most role centers. You may also use the search function to locate the item list. 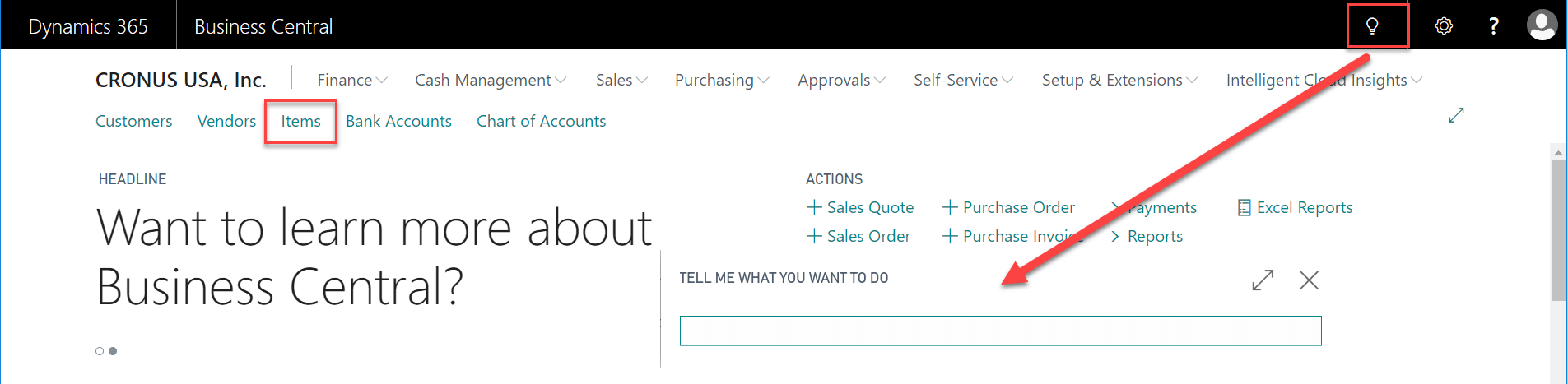 Highlight the desired item from the item list. 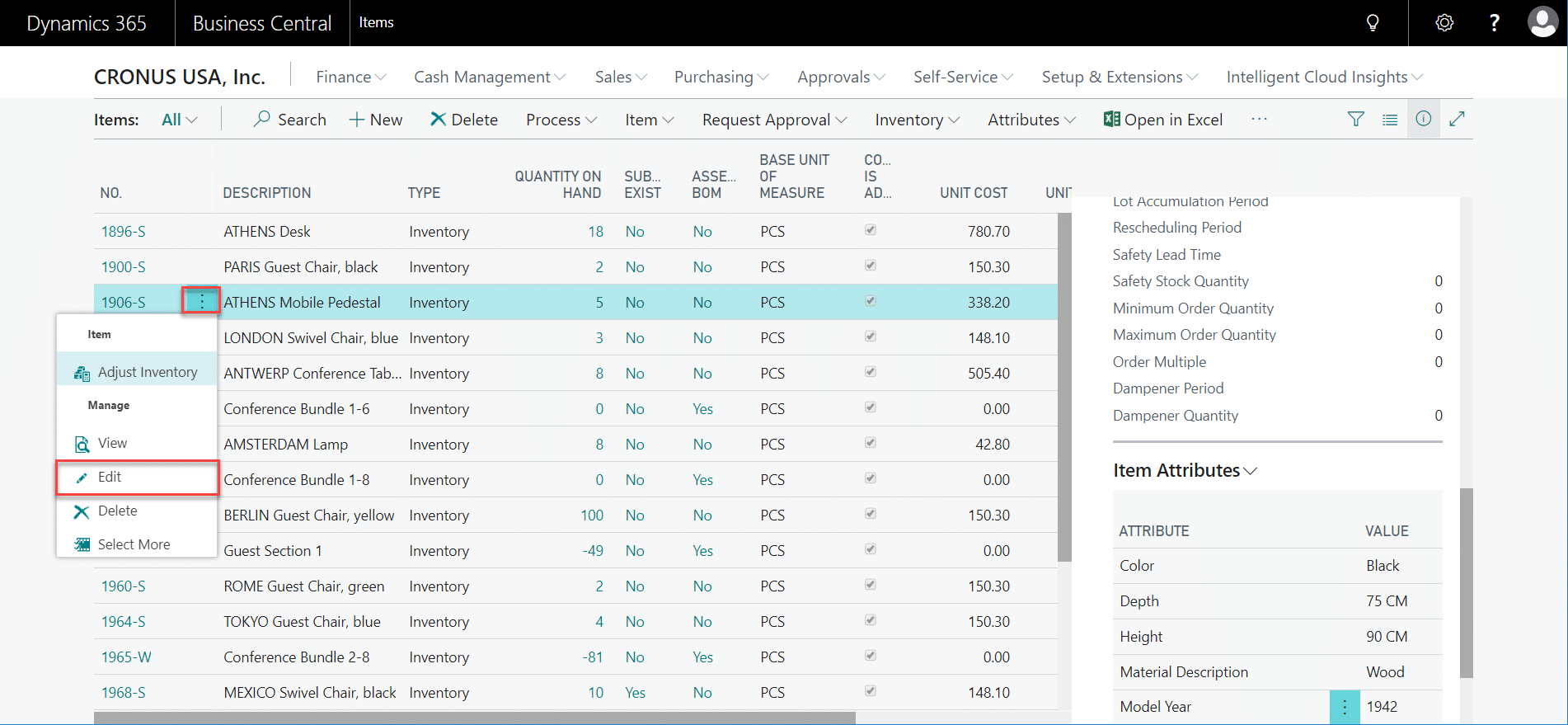 In the item card, you can find the unit price in the Prices and Sales FastTab. This is the general sales price of the item and should be thought of as the highest possible sales price. 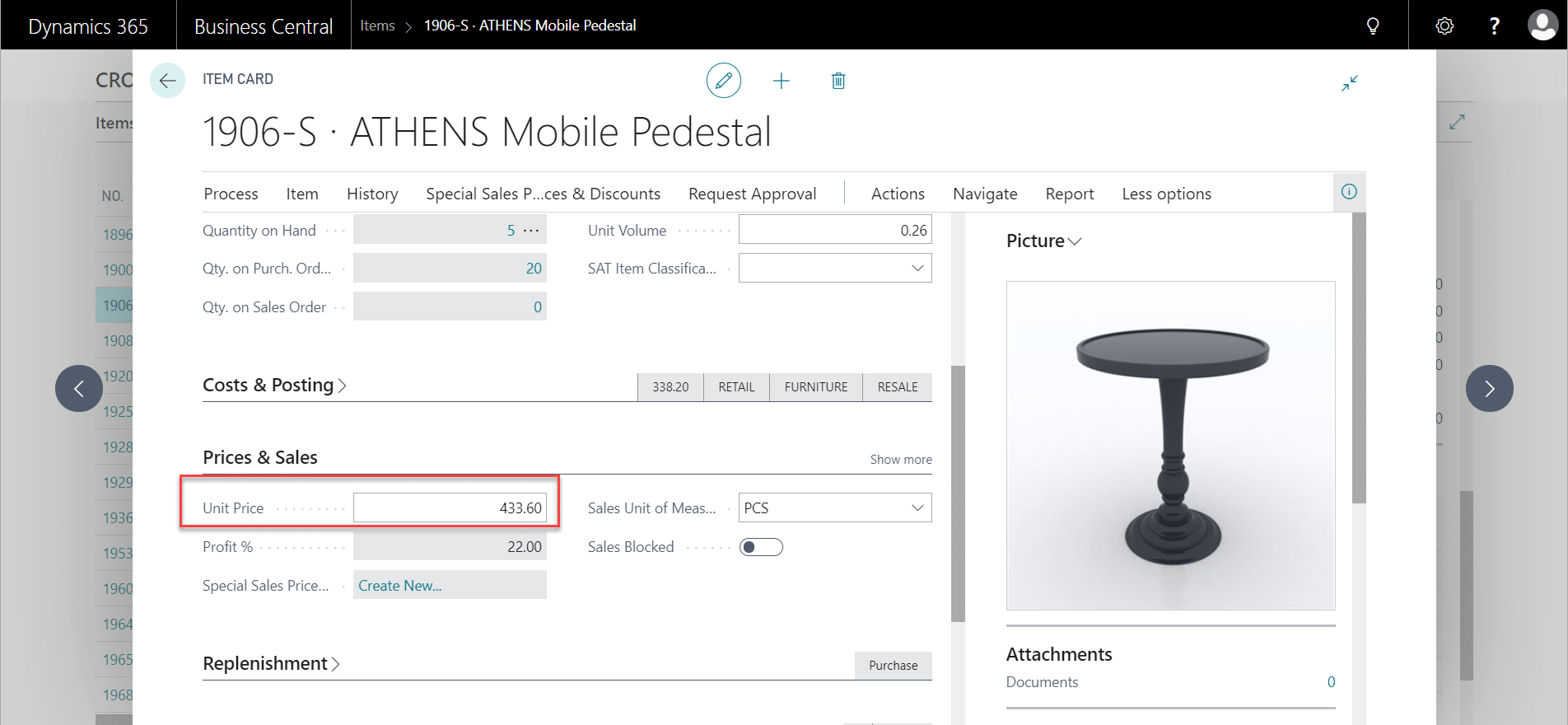 To create a special sales price for an item, go to Special Sales Prices & Discounts -> Set Special Prices. 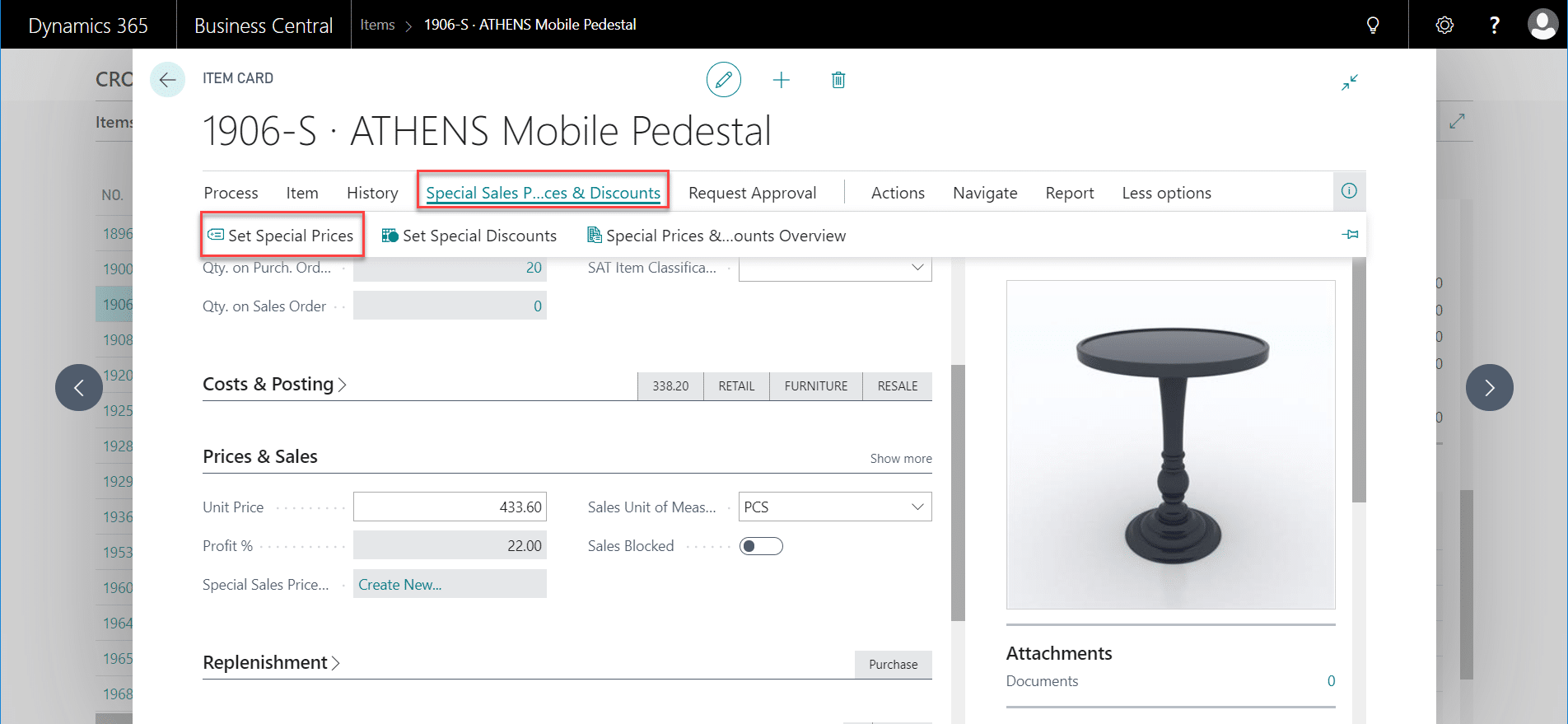 In the Sales Type field, choose who the pricing should be assigned to. You may choose a specific customer, a customer group (as assigned on a customer card), all customers, or for a campaign. 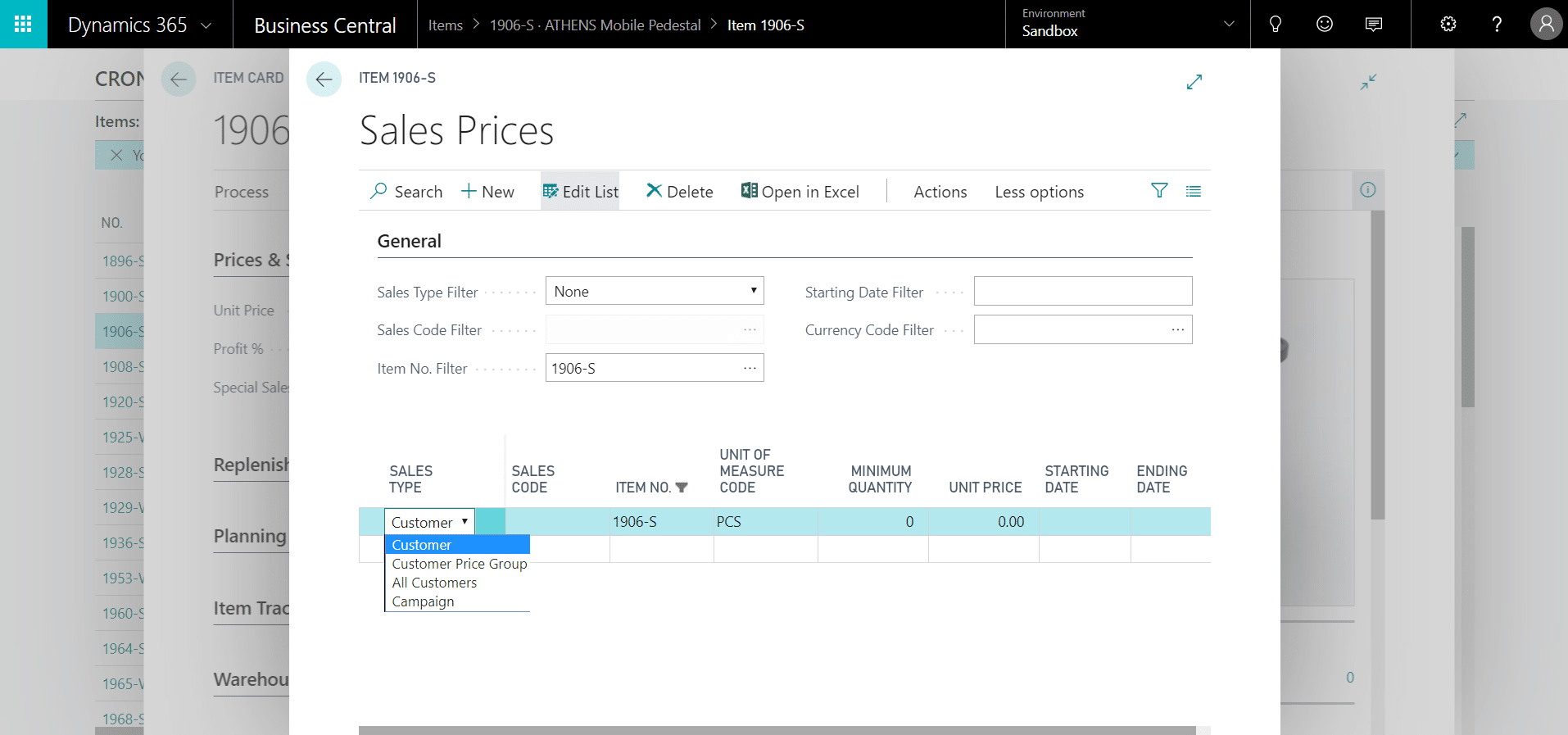 In the Sales Code field, choose the value related to the selection in Sales Type. For example, if we choose to assign a sales price to a customer, the Sales Code drop down will bring up the customer list. 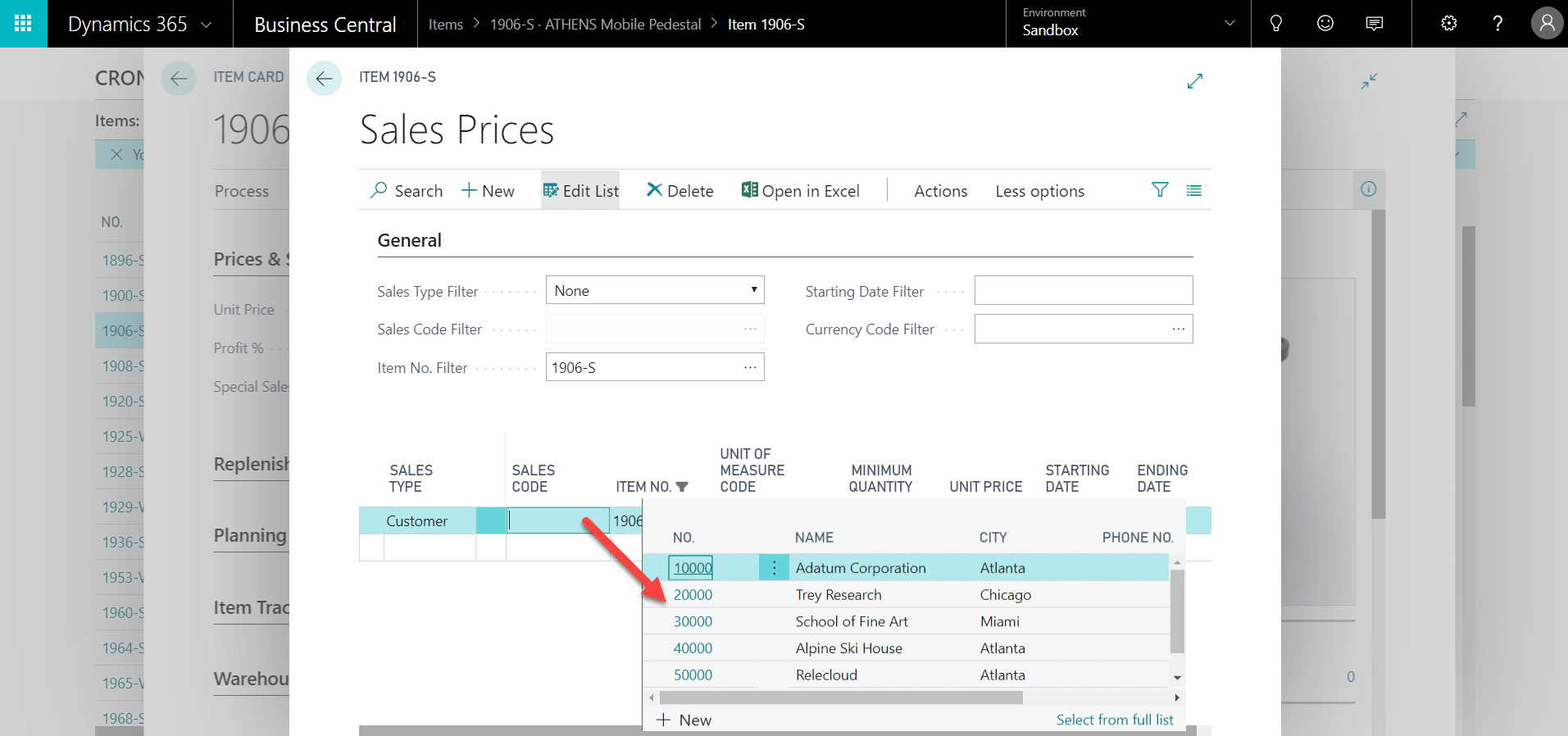 You may optionally choose a minimum quantity that must be purchased for this price to be valid. 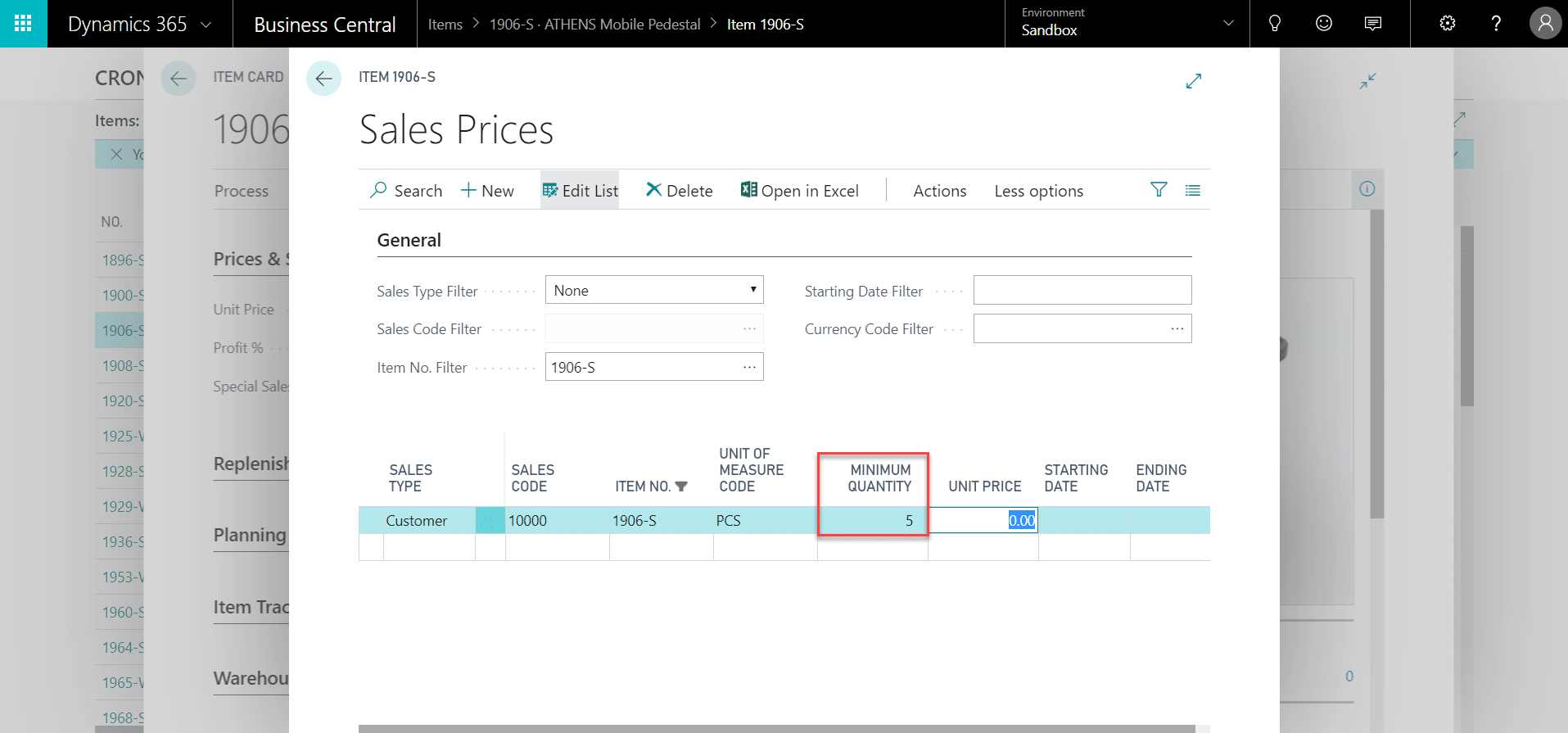 Enter the sales price for this sales type in the Unit Price field. 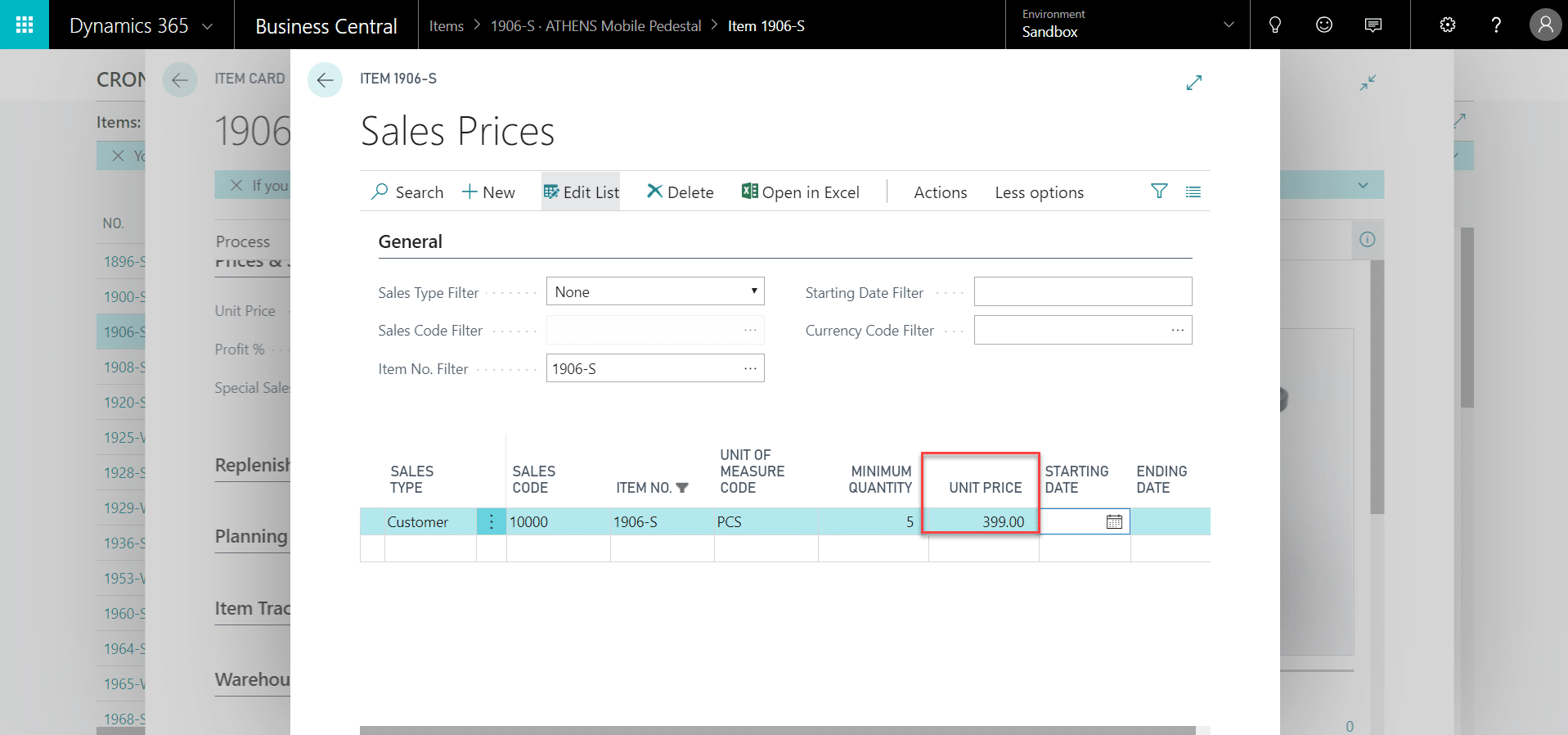 If desired, select a Starting Date and Ending Date. 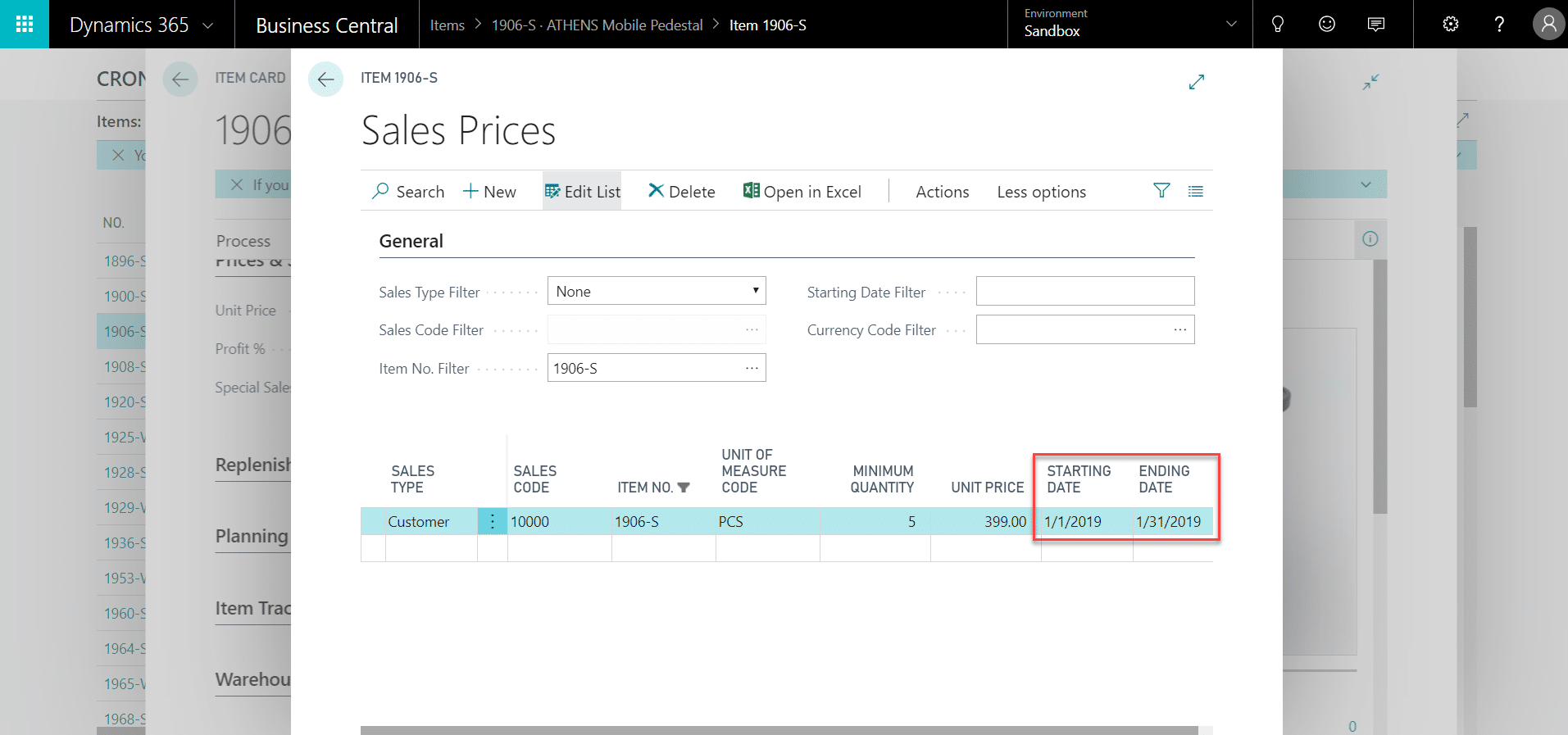 The sales price functionality within Business Central enables users to provide accurate quotes and estimates in an instant and speeds up the sales process. With accurate pricing information up front, businesses can reduce or eliminate returns and price adjustments. When you’re ready to learn more, contact the professionals at Stoneridge Software. Источник: https://stoneridgesoftware.com/prici...aried-pricing/
__________________
Расскажите о новых и интересных блогах по Microsoft Dynamics, напишите личное сообщение администратору. |
|
|
|
|
|